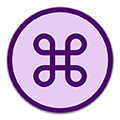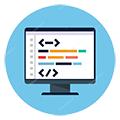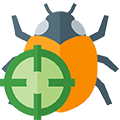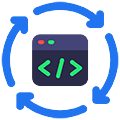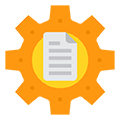Installation
Cursor AI provides downloadable tools for Windows, Mac and Linux Users. For Windows and Mac users installation tools are the same and you just need to download the tool and install. But, for Linux users, Cursor AI provides an AppImage file.
Linux Step Guide
Before executing the file, you need to run a command to make the file executable. For that,
- Step 01 - Run below command to make the file executable.
chmod a+x cursor-0.40.3x86_64.AppImage - Step 02 - Then execute the file by running below command.
./cursor-0.40.3x86_64.AppImage Replace 0.40.3x86_64 according to your downloaded tool version. - Step 03 - After the installation, you will see a window like this.
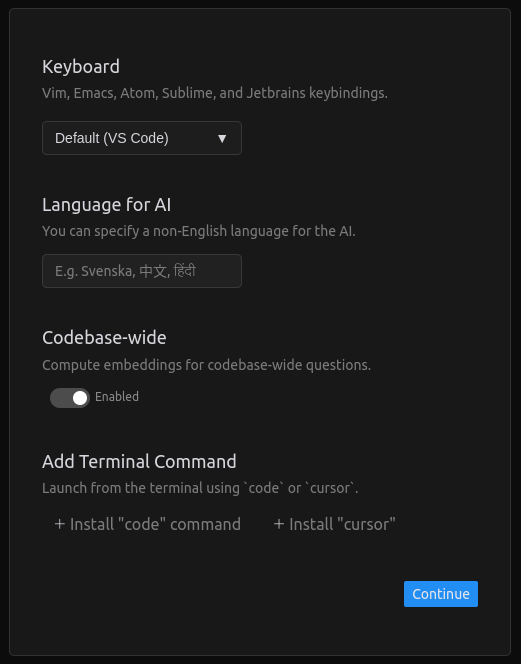
In here,
Keyboard - configure the keyboard shortcuts. Choose the code editor you are familiar with. By default its Vs Code editor.
Language For AI - Choose a non-English language to interact with AI.
Codebase-wide - By enabling this option, you allow AI to understand the context of the entire codebase.
Add Terminal Command - By installing this you allow the Cursor AI to run from the terminal.
Make your choices and continue.